
Windows Products
- iPod / iPhone Tools
- DVD Cloner Tools
- DVD Creator Tools
- Video Converter Tools
- DVD Ripper Tools
- Audio Tools
- PDF Tools
- Suite Tools
Mac Products
3herosoft iPhone to Computer Transfer
iPhone playlist will offer a quick way to browse your all your music files. Classify your music files as Album, Artists, Genres and Composers. Maybe lots of music playlist you create takes your much time, so it is necessary for you to get iPhone playlist backups on computer. Here we strongly recommend 3herosoft iPhone to Computer Transfer software, the best program to allow you to easily transfer iPhone playlist to computer, even sync iPhone playlist to iTunes library.
 Transfer iPhone playlist to computer for backup
Transfer iPhone playlist to computer for backup  Sync iPhone playlist to iTunes library ( iTunes 10 supported now)
Sync iPhone playlist to iTunes library ( iTunes 10 supported now)  Create new playlist, delete the unwanted and rename
Create new playlist, delete the unwanted and rename
Get iPhone playlist backups on computer in case of iPod device crashed. 3herosoft iPhone to Computer Transfer will be a best tool to help you easily transfer iPhone music playlist into computer local. You can view playlist folders on computer freely. The following article will show you the detailed solution step by step:
Run this software and connect iPhone 4 computer with the unique USB cable by Apple. Then computer, all information about iPhone 4, such as Type, Capacity, Version, Serial Number, and Format, will be shown on the main interface with intuitive and elegant features.
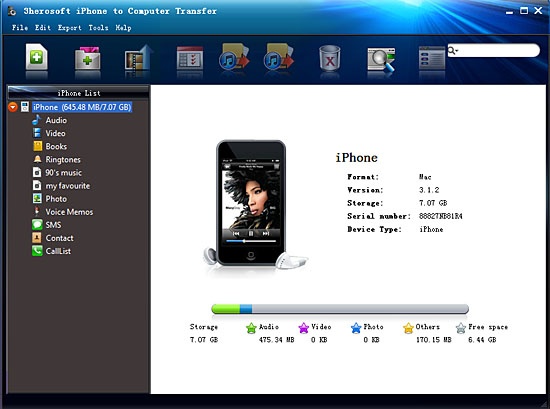

1) Click "Playlist" icon in the iPod list to open iPhone playlist folder and check the music files in it. Make sure music files in the music playlist are without any loss. Even you can select any music files in the certain music playlist.
2) Turn to the top toolbar, press "Export playlist to local" button to start to copy iPhone playlist to computer. You will see the copying progress in the pop-up window. Before you export, select a target folder to save the iPhone playlist files on your computer hard driver.
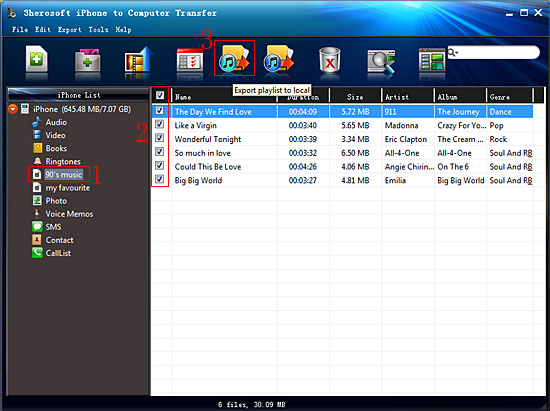

1) All iPhone playlist in iPhone library, and sync them into iTunes library will be best choice for managing iPhone playlist. Check the iPod playlists including all music files, and press "Export playlist to iTunes" button to start to sync iPhone playlists to iTunes library. Several minutes later, all iPhone playlist are transferred into iTunes library.
2) When the process is over, close the 3herosoft iPhone to Computer Transfer software and run the iTunes to check the playlist. Open iTunes, and you will see the sync process in the top, few minutes later, all iPhone playlist will be shown in the iTunes list.
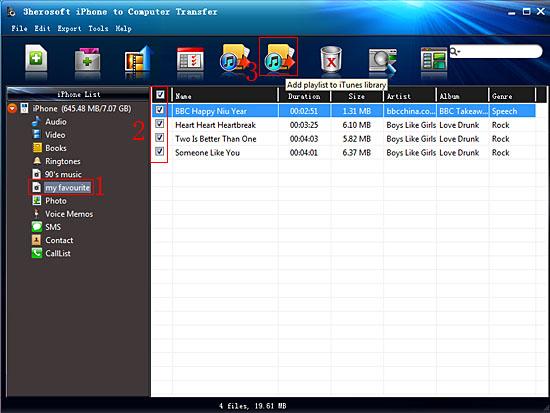
|
Hot Tags: |
||||








