
Windows Products
- iPod / iPhone Tools
- DVD Cloner Tools
- DVD Creator Tools
- Video Converter Tools
- DVD Ripper Tools
- Audio Tools
- PDF Tools
- Suite Tools
Mac Products
3herosoft iPhone iBooks to Computer Transfer
"As we know, iPhone is popular device for reading ebooks, may be lots of books are stored on iPhone. And iBooks supports ePub, pdf, etc. book files. now I want to copy some PDF files onto iPad, iPod touch, and iTunes doesn't allow to sync PDF to computer. So ask for help and is there any program help me to sync PDF to iPad?" Now for your question, we introduce you 3herosoft iPhone iBooks to Computer Transfer which can easily transfer iPhone PDF to computer for backup.
 Transfer iPhone PDF to computer for backup
Transfer iPhone PDF to computer for backup Add music/video to iPhone and transfer music/video from iPhone to computer
Add music/video to iPhone and transfer music/video from iPhone to computer
 Sync iPhone audio and video to iTunes library (iTunes 10 supported now)
Sync iPhone audio and video to iTunes library (iTunes 10 supported now)
Have you been confused on how to transfer iPhone PDF to computer with 3herosoft iPhone iBooks to Computer Transfer. The iPhone iBooks transfer will offer you a best solution on how to transfer iPhone PDF files to computer and then sync them to iPad, iPod touch, etc. with iTunes. See more details as follows:
Download 3herosoft iPhone iBooks to Computer Transfer, install and run it. When you connect iPhone to computer, all info about iPhone device, such as Type, Format, Version, Storage, Serial Number, etc. are shown on main interface. And in the left panel, iPhone library folder can also be displayed. If you purchase this iPhone iBooks transfer, lots of practical functions await for you and without any limitation.
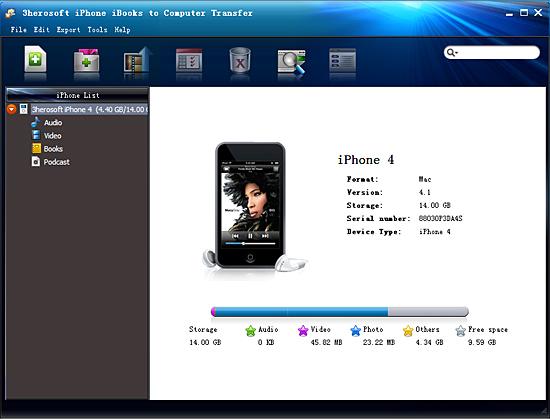

Click "Books" icon and open books folder in iPhone list. And you will see all iPhone books including ePub, PDF, Audiobooks, etc. are shown on in the interface. Locate and check PDF files you wanna transfer from iPhone to computer. And then press "export checked files to local" button in the toolbar bar while choose a proper target folder to save PDF in the pop-up window box. Few minutes later, all iPhone PDF files have been transferred to computer. View all PDF files on computer and read them on Adobe Reader.
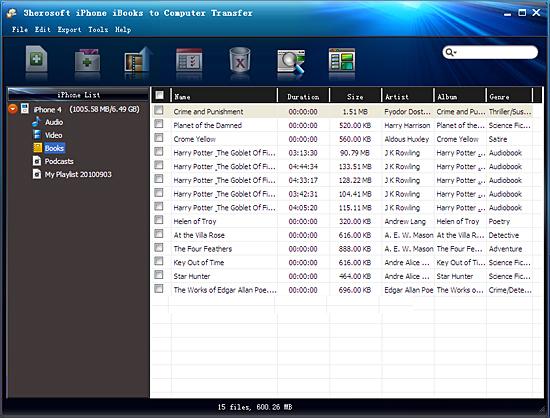

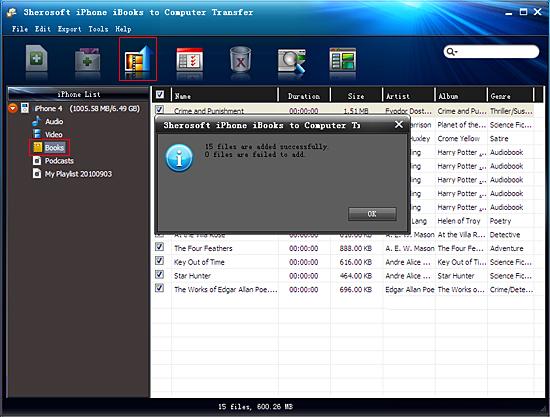

1)Open iTunes, and add PDF files to iTunes library. You can examine all PDF files with iTunes.
2)Connect iPad to computer, and iTunes can auto recognize iPad folder, and iPad data can be associated with iTunes.
3)Click "iPad" icon in the left panel of iTunes, and click "books" option and check all PDF files in iTunes. In the end, press "Sync" button to start syncing PDF between iPad and computer. Just several minutes later, all PDF files are transferred to iPad, and you can view PDF files on iPad.
|
Hot Tags: |
||||








