
Windows Products
- iPod / iPhone Tools
- DVD Cloner Tools
- DVD Creator Tools
- Video Converter Tools
- DVD Ripper Tools
- Audio Tools
- PDF Tools
- Suite Tools
Mac Products
3herosoft iPad to Computer Transfer for Mac
"Recently I bought a new iPad and with its inner-built camera roll i record lots of videos for my little child. It is so funny. And now i wanna to export those video or photos taken by iPad 2 to Mac desktop. Is there any useful program can help you?" For your question I can offer so easy answer, a best program named iPad to Computer Transfer for Mac, which can easily and fast export camera roll files from iPad 2 to Mac desktop without any loss.
 Export camera roll from iPad 2 to Mac desktop
Export camera roll from iPad 2 to Mac desktop Export music, video, photos, ringtones, contacts, ibooks, etc. to Mac
Export music, video, photos, ringtones, contacts, ibooks, etc. to Mac  Support all Mac OS, iPad, iPods, iPhone, even iOS 6 and iTunes 11
Support all Mac OS, iPad, iPods, iPhone, even iOS 6 and iTunes 11
Exporting camera roll (photo&video) to Mac desktop for backup will be important for iPad beginners to prevent all iPad videos and photos from being lost or damaged in iPad. 3herosoft iPad to Computer Transfer for Mac will allows you to make iPad 2 camera roll files backup. Follow the guides and learn from the article below:
Launch this Mac iPad Transfer software and connect your iPad to your Mac. Then you can see your iPad on the desktop -- an iPad icon with your iPad's name under it. All iPad folders are shown in the left panel, such as music, movie, books, ringtones, camera, contact, photo, playlists, etc. You can open each to look through the multimedia files.
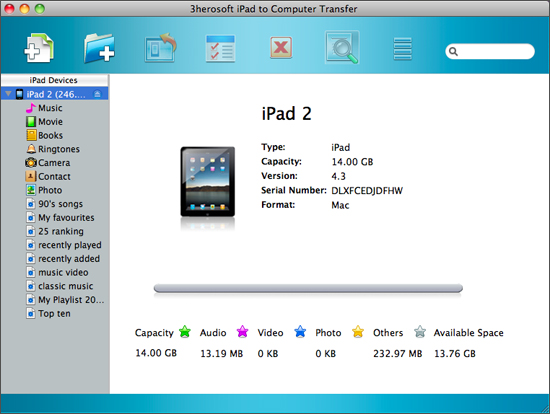

1)Open the "camera" library that you want to transfer. All camera roll files are shown in file browser. You will see the photos you take by camera are saved as .jpeg format and video files are formatted as .mov.
2)Select the video/photo you want to export and check them completely.
3)Click the "Export->Export to local" on the top-menu, or directly click the "Export checked files to local" button to export camera rolls to Mac. Then you will see the pop-up dialog box and select the directory folder to save.
4)Just click "Save" button for OK, after a few minutes, the selected camera files can be transferred successfully from iPad to Mac without any files lost.
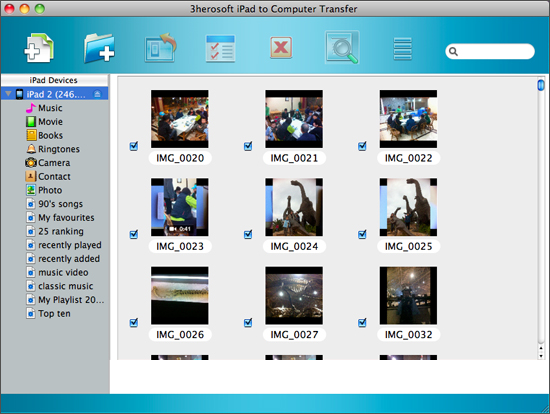

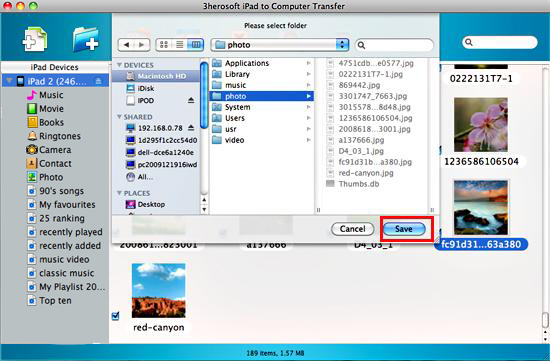
|
Hot Tags: |
||||








