
Windows Products
- iPod / iPhone Tools
- DVD Cloner Tools
- DVD Creator Tools
- Video Converter Tools
- DVD Ripper Tools
- Audio Tools
- PDF Tools
- Suite Tools
Mac Products
3herosoft iPhone SMS to Computer Transfer
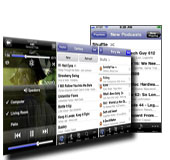

"I want to copy very important iPhone playlists to computer for backup in case iPhone is damaged without receiving the new playlists in iPhone, but when I connect my iPhone to computer, I found that I can't copy iPhone playlists directly. Apple application cannot be allowed to transfer iPhone files to computer. I want to know is there useful third party software to copy iPhone playlists to computer?" Here we strongly recommend 3herosoft iPhone SMS to Computer Transfer, it lets you easily transfer iPhone playlists to computer without any loss.
 Copy iPhone playlist to computer as music folders
Copy iPhone playlist to computer as music folders Sync iPhone playlist to iTunes library (iTunes 11 supported now)
Sync iPhone playlist to iTunes library (iTunes 11 supported now)
 Create new playlist, delete the unwanted and rename
Create new playlist, delete the unwanted and rename
Transfer iPhone messages to computer for backup when you use 3herosoft iPhone SMS to Computer Transfer. Besides iPhone SMS to computer transfer, you can also focus on iPhone playlists are shown on the iPhone list, so copy iPhone playlists onto computer that is very available. learn the details steps as below:
Download 3herosoft iPhone SMS to Computer Transfer, install and run it. Once you connect iPhone to computer, you will see all info about iPhone device in the main interface. And in the left panel, all iPhone library folders can also be displayed such as audio, video, podcast, SMS, etc. If you purchase this iPhone SMS transfer, lots of practical functions await for you and without any limitation.
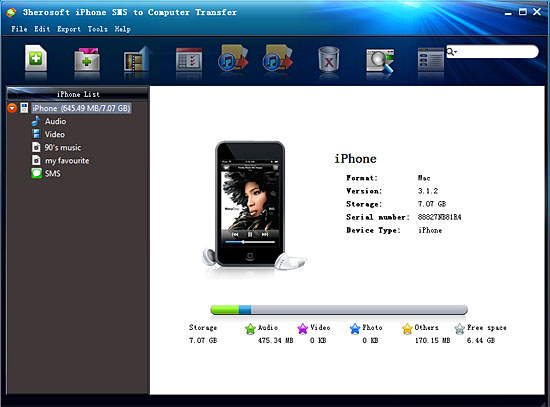

1) Click "Playlist" icon in the iPhone list to open iPhone playlist folder and check the music files in it. Make sure music files in the music playlist are without any loss. Even you can select any music files in the certain iPhone music playlist.
2) Turn to the top toolbar, press "Export playlist to local" button to start to copy iPhone playlist to computer. You will see the copying progress in the pop-up window. Before you export, select a target folder to save the iPhone playlist files on your computer hard driver.
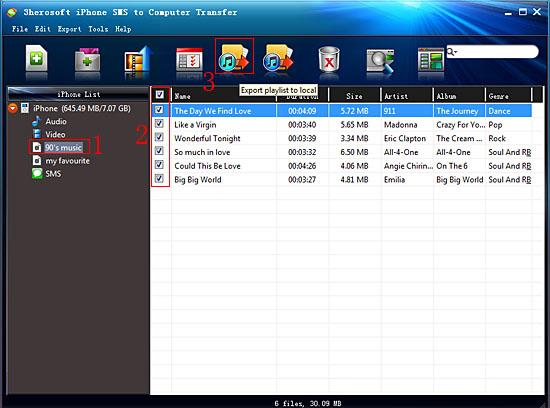

1) All iPhone playlist in iPhone library, and sync them into iTunes library will be best choice for managing iPhone playlist. Check the iPhone playlists including all music files, and press "Export playlist to iTunes" button to start to sync iPhone playlists to iTunes library. Several minutes later, all iPhone playlist are transferred into iTunes library.
2) When the process is over, close the 3herosoft iPhone SMS to Computer Transfer software and run the iTunes to check the playlist. Open iTunes, and you will see the sync process in the top, few minutes later, all iPhone playlist will be shown in the iTunes list.
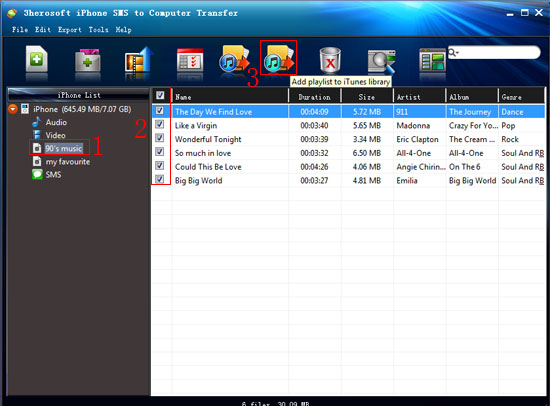
|
Hot Tags: |
||||






