
Windows Products
- iPod / iPhone Tools
- DVD Cloner Tools
- DVD Creator Tools
- Video Converter Tools
- DVD Ripper Tools
- Audio Tools
- PDF Tools
- Suite Tools
Mac Products
3herosoft Video to Audio Converter
Many times it happens that you watch a video with a fantastic piece of music on it. You wish you could make MP3 files play on iPhone as ringtone. However, you have to give up your idea because you don't know the way to extract audio files from video and save as ringtone of iPhone. So today I am going to share a good audio extractor tool named 3herosoft Video to Audio Converter that can serve all your needs of extracting audio from video files. You can play it to have your iPhone ringtone extracted from your loved.
 Extract audios from various videos like AVI, MKV, MPEG-2 TS, MP4, WMV
Extract audios from various videos like AVI, MKV, MPEG-2 TS, MP4, WMV Convert among popular audio formats: MP3 to WAV, AMR to MP3
Convert among popular audio formats: MP3 to WAV, AMR to MP3 Extract and convert audio segment from video for making ringtone
Extract and convert audio segment from video for making ringtone
Have you ever been confused about how to extract video files to audio (*.mp3)? In this article, we will show you a step by step guide to complete the video to MP3 conversion for ringtone by this Video to Audio Converter.
Install and launch 3herosoft Video to Audio Converter. Directly click "Add" button on toolbar to search video files on your computer, then select the video files and press the "Open" button to load files into this software.
Tips: you can also load video from computer by choosing "Add..." or "Add DirectShow files" in the "File" menu.
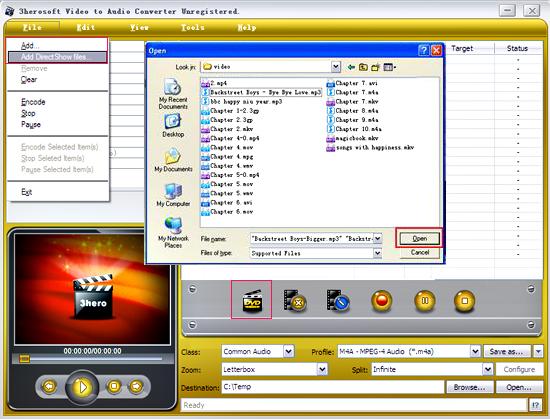

In "Profile" drop down list box, you may select output format "MP3-MPEG Layer-3 Audio (*.mp3)". Or click the "Class" and choose "Common Audio" option then you can fast and easily select audio format "*.mp3" in "Profile" Combox for converting.
Tips: After selecting certain output format, the left column will show its general standard. By clicking certain settings such as "Start Time", "Video Size", "Video/Audio Bit rate" and so on, you may set it.
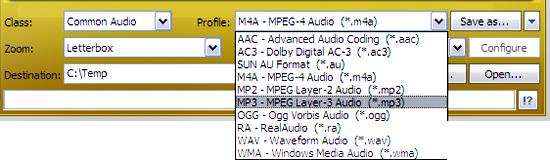

Click "Browse" button in setting panel, select a destination folder in the dialog box to save your converted files, and click "OK" button to complete. And then select video files you want to convert and start video to mp3 audio conversion by clicking red button.
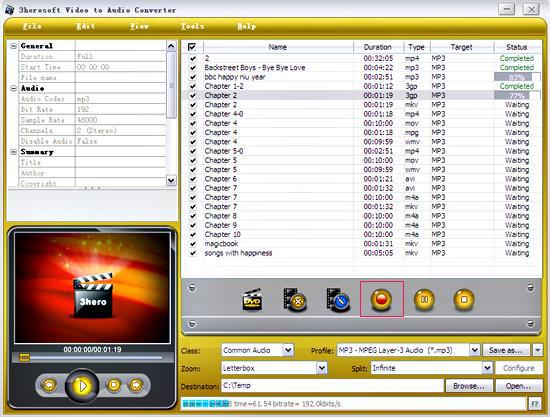
|
Hot Tags: |
||||








