
Windows Products
- iPod / iPhone Tools
- DVD Cloner Tools
- DVD Creator Tools
- Video Converter Tools
- DVD Ripper Tools
- Audio Tools
- PDF Tools
- Suite Tools
Mac Products
3herosoft DVD to MP4 Converter
Entertainment is a must in this fast changing life. Today, watching DVD movies is very fashional form of entertainment . Portable media devices are the commonly used for watching movies. While iPod must be the most popular one, however, those DVD files can not be played directly on iPod player. Therefore, looking for an easy-to-use and practical DVD to MP4 converter is very important! Here we recommend 3herosoft DVD to MP4 Converter for you. It can provide excellent service for converting DVD files to MP4 with flexible output settings.
 Convert DVD to MP4, Convert DVD to MPEG4
Convert DVD to MP4, Convert DVD to MPEG4 Extract audio from DVD to WMA, MP3, AAC, AC3, MP2, WAV, FLAC, etc.
Extract audio from DVD to WMA, MP3, AAC, AC3, MP2, WAV, FLAC, etc.
 The output files are compatible with iPad, iPhone, iPod, PSP and Apple TV
The output files are compatible with iPad, iPhone, iPod, PSP and Apple TV
How to convert DVD to MP4 videos? 3herosoft DVD to MP4 Converter provides the fast and easiest way. With the DVD to MP4 ripping software, you just need a few clicks to finish the job. Let's see how to rip DVD to MP4 videos using 3herosoft DVD to MP4 Converter.
Run 3herosoft DVD to MP4 Converter, and click "Open DVD" button to select a DVD (or DVD Folder, ISO file, IFO file) in the dialog box that opens. Or choose “Add DVD folder..." or "Add IFO files..." option in the "File" top menu to load DVD. The Loaded DVD’s information, such as Chapter, Title, Duration, etc., will be shown in the file list.
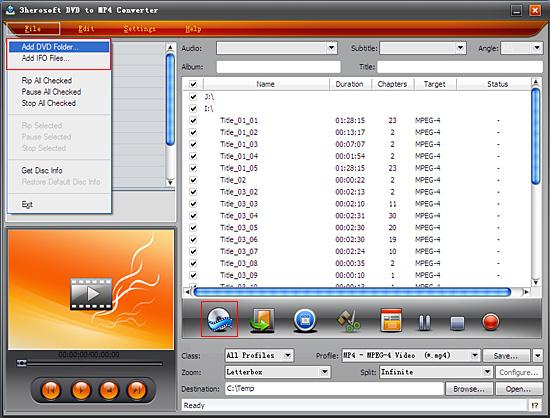
After loading DVD, if the network is connected, click "Get Disc Info" button in the toolbar, or click "File>Get Disc Info" in the top menu, the software will retrieve loaded DVD information from Web database, and display the information in the file list, such as title name and chapter name.
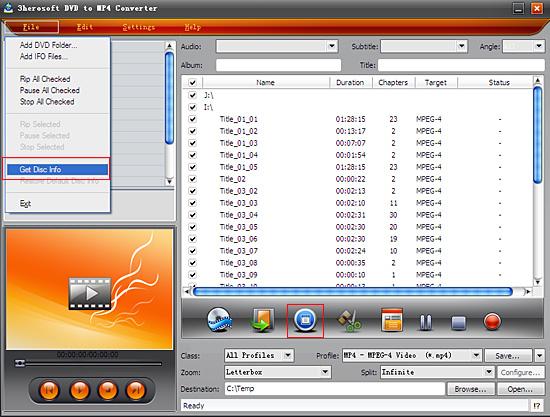

Select "Common Video" option in the "Class" Combo Box, and then click "Profile" drop-down button, select "MP4-MPEG-4 Video (*.mp4) output format for selected files in the drop-down list that opens.
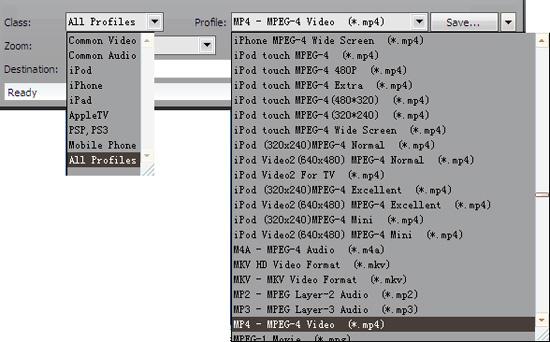

You can edit the info of output files to meet your need, such as Audio, Subtile, Angle, Album and Title. Moreover, to adjust output settings, you can set the detailed parameters of output format in the profile panel of left window.


Click "Browse" button to select a destination folder in the dialog box that opens, and click "OK". After finishing the above settings, check the needed file to rip in the file list, click "Start Ripping" button on the toolbar, to start ripping the selected files. You can view the progress of the ripping process from the progress bar at the bottom of the window.
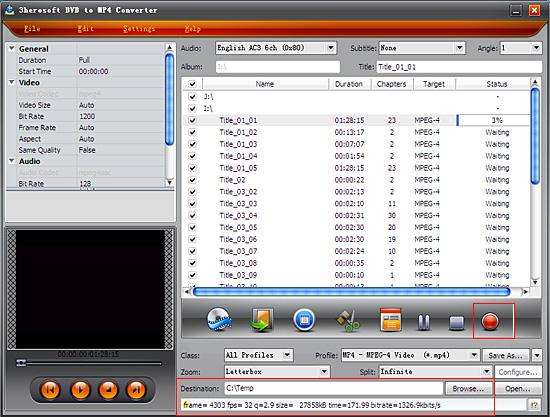

Select a chapter or title in the file list, click "Trim" button in the toolbar to open "Trim" window. You can clip the original video into several parts, then convert and output them separately or as a whole one. Set start point and end point, you get the segment you want to convert and output.
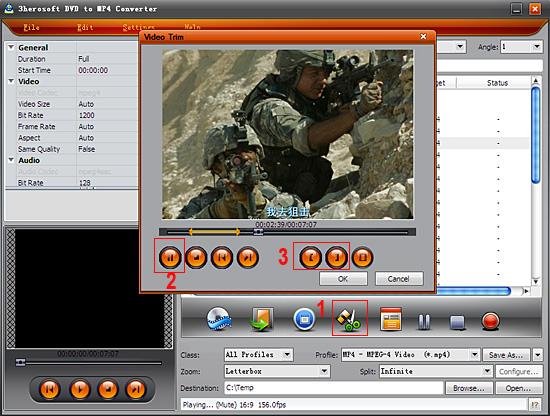
|
Hot Tags: |
||||








