
Windows Products
- iPod / iPhone Tools
- DVD Cloner Tools
- DVD Creator Tools
- Video Converter Tools
- DVD Ripper Tools
- Audio Tools
- PDF Tools
- Suite Tools
Mac Products
3herosoft DVD to Apple TV Converter
Let’s say you’ve purchased a movie on DVD, and you want to watch it on your Apple TV. You could buy a computer-friendly copy from the iTunes Store—if it’s available, that is. Or you could save some cash and rip that DVD to your computer, and then transfer the video to your Apple TV. And now I recommend you one powerful software honestly--3herosoft DVD to Apple TV Converter. It will help you convert DVD to video and audio files for playing on Apple TV easily and fast. It will be your best assistant for DVD ripping to multimedia players.
 Convert any DVD movies to Apple TV video MPEG-4, H.264, MP4 and FLV
Convert any DVD movies to Apple TV video MPEG-4, H.264, MP4 and FLV  Extract audio from DVD movies and convert to MP3, WAV, AAC
Extract audio from DVD movies and convert to MP3, WAV, AAC
 The output files are compatible with iPad, iPod, iPhone and Apple TV
The output files are compatible with iPad, iPod, iPhone and Apple TV
Have you ever been confused about how to convert movie DVD to MP4 video files for Apple TV? In this article, we will show you a step by step guide to complete DVD to Apple TV conversion with this DVD to Apple TV Converter.
Run 3herosoft DVD to Apple TV Converter, and click "Open DVD" button to select a DVD (or DVD Folder, ISO file, IFO file) in the dialog box that opens. Or choose “Add DVD folder..." or "Add IFO files..." option in the "File" top menu to load DVD. The Loaded DVD’s information, such as chapter, title, Duration, etc., will be shown in the file list.
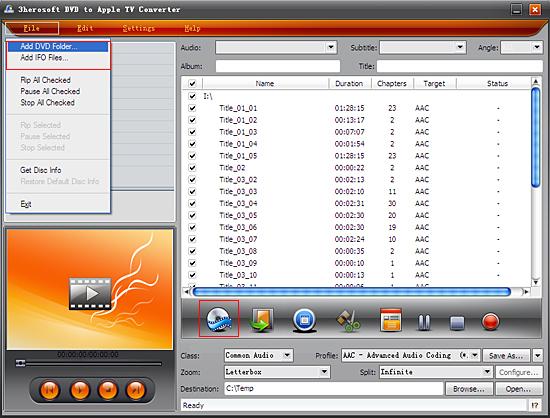
After loading DVD, if the network is connected, click Get Disc info button in the toolbar, or click File>Get Disc Info in the top menu, the software will retrieve loaded DVD information from Web database, and display the information in the file list, such as title name and chapter name.
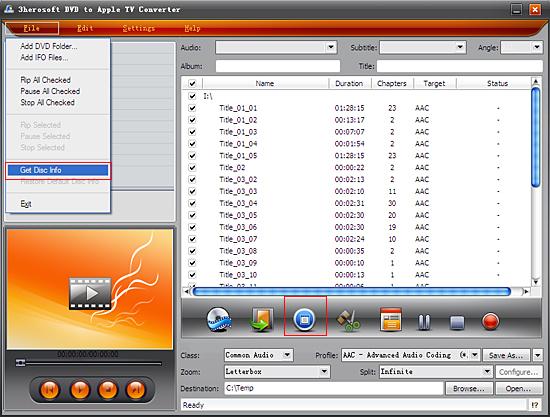

Select "Apple TV " option in the "Class" ComboBox, and then click "Profile" drop-down button, select "Apple TV MPEG-4 High 480p(640*480) (*.mp4) output format for selected files in the drop down list that opens.
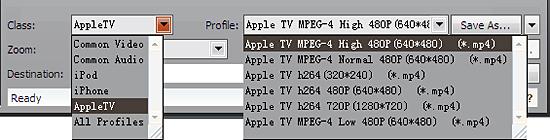
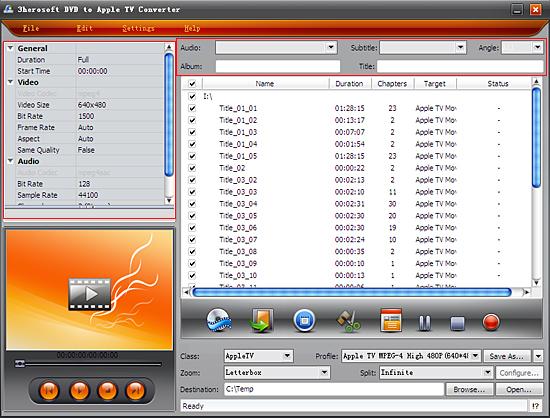

Click "Browse" button to select a destination folder in the dialog box that opens, and click "OK". After finishing the above settings, check the needed file to rip in the file list, click "Start Ripping" button on the toolbar, to start ripping the selected files. You can view the progress of the ripping process from the progress bar at the bottom of the window.
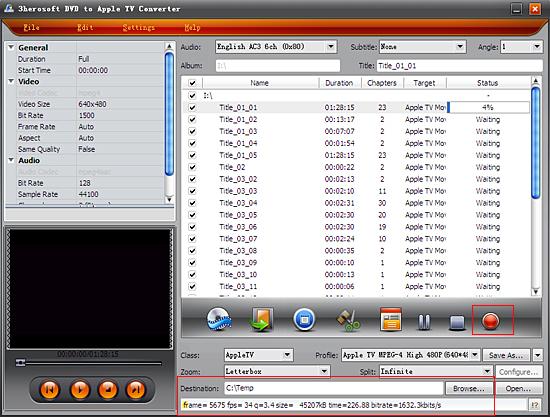

Select a chapter or title in the file list, click "Trim" button in the toolbar to open "Trim" window. You can clip the original video into several parts, then convert and output them separately or as a whole one. Set start point and end point, you get the segment you want to convert and output.
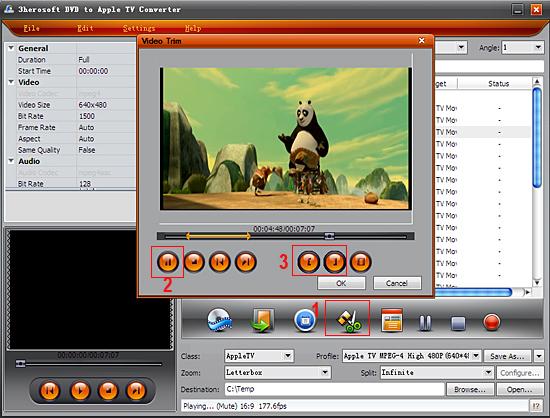
|
Hot Tags: |
||||








