
Windows Products
- iPod / iPhone Tools
- DVD Cloner Tools
- DVD Creator Tools
- Video Converter Tools
- DVD Ripper Tools
- Audio Tools
- PDF Tools
- Suite Tools
Mac Products
- iPod/iPad/iPhone Tools
- DVD Cloner / Creator Tools
- Video Converter Tools
-
- Video Converter for Mac
- iPod Video Converter for Mac
- iPhone Video Converter for Mac
- iPa
How to burn music CD from MP3 files? 
Windows Products
- iPod / iPhone Tools
- DVD Cloner Tools
- DVD Creator Tools
- Video Converter Tools
- DVD Ripper Tools
- Audio Tools
- PDF Tools
- Suite Tools
Mac Products
3herosoft Music CD Burner


As a music fan, in local hard disc of your computer, you may download many classic music files from Internet for saving. If you want to copy so many music into one CD for backup or sent to your friends as gift in the special day. So you have to need an useful CD burning tool for help, and now we recommend our product-3herosoft Music CD Burner helps you to burn your MP3 files to music CD for backup. It allows you to burn audio files with excellent audio quality.
 Burn music CD from MP3, AC3, WMA, WAV, AAC, M4A, OGG, AU
Burn music CD from MP3, AC3, WMA, WAV, AAC, M4A, OGG, AU Burn music CD from AVI, MPEG, WMV, DivX, XviD, MP4, DV, VOB
Burn music CD from AVI, MPEG, WMV, DivX, XviD, MP4, DV, VOB
 Customize the personalized audio files by parameters setting
Customize the personalized audio files by parameters setting
How to burn music CD from MP3 files?
Have you ever been confused about how to burn music CD from MP3 audio files? In this article, we will show you detailed guide to complete MP3 to CD Burning with this 3herosoft Music CD Burner.
 Step1: Add audio files
Step1: Add audio files
Launch 3herosoft Music CD Burner, and in the main interface, click the “Add ?button to search the MP3 file from computer then click "Open" to load the MP3 files.
Tips: Moreover, by selecting the ?strong>File >Add file ?option or the ?strong>Add folder ?in the top menu tool on the program list, you can also add MP3 audio files to the program list.

 Step2: Insert blank CD and choose CD format
Step2: Insert blank CD and choose CD format
Select the RW CD Drive from the "CD Recorder" drop-down list, and then insert a blank CD disc into it. You can also specify the burn speed and the number of copies. Choose the output CD format that you want to burn in the left "Profile" panel. Tips:
Tips: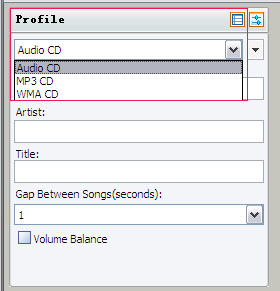
1) You can also adjust other more output parameters, if want to burn Audio CD, you can add music info for CD library such as "Album", "Artist", "Title" and "Gap between Songs (seconds)", etc. in the "Profile" panel. Besides, the "Profile" panel includes two tab pages that you can switch them via the "Simple" and "Advanced" button.2)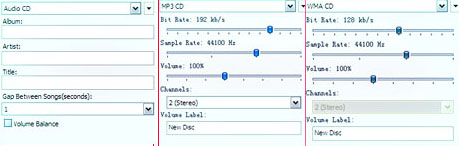
You can check whether you add too many files that exceed the capacity of CD disc from the capacity bar at the bottom of the main interface. And you can also arrange the order of added files if necessary by selecting the file and clicking the "Move up" or "Move down" button to move to the appropriate option.
3)
If want to know more about the original file information, you can double-click the selected file or click "Show File Information" from "File" top menu. The "File information" window will appear and you can get the file details, such as Duration, Bit Rate, Format, Sample Rate, Audio Title, Artist, Album, Year.

 Step3: Start burning
Step3: Start burning
After everything is ready, click "Burn" button on the main interface to start burning your CD.

Ready to try or buy?Hot Tags:
 Buy 3herosoft Music CD Burner $19.oo
Buy 3herosoft Music CD Burner $19.oo
 Download 3herosoft Music CD Burner 4.83MB
Download 3herosoft Music CD Burner 4.83MB





