
Windows Products
- iPod / iPhone Tools
- DVD Cloner Tools
- DVD Creator Tools
- Video Converter Tools
- DVD Ripper Tools
- Audio Tools
- PDF Tools
- Suite Tools
Mac Products
3herosoft iPhone Ringtone Maker for Mac
You may have stored so many music or video on your Mac computer or iPhone library, and some of them are suited for making ringtones for iPhone, are you aware that? However, in iPhone you cannot directly set the certain music as ringtones, even not need full music length, just a part of clip is OK. So you have to search for a professional iPhone Ringtone Maker tool. Now we strongly recommend 3herosoft iPhone Ringtone Maker for Mac, which can easily convert MP3 audio files into iPhone M4R ringtones and fast transfer them into iPhone/iPad 2/iPod touch directly.
 Convert MP3 and clip it into iPhone M4R ringtone files
Convert MP3 and clip it into iPhone M4R ringtone files  Extract any audio/video files into iPhone ringtone .m4r audio files
Extract any audio/video files into iPhone ringtone .m4r audio files Transfer ringtone files to iPhone 3GS/iPhone 4/iPhone 4S/iPhone 5/iPad 2/iPod touch/PC/iTunes
Transfer ringtone files to iPhone 3GS/iPhone 4/iPhone 4S/iPhone 5/iPad 2/iPod touch/PC/iTunes
Making iPhone ringtone for iPhone/iPad 2/iPod touch and you can fast transfer them into iPhone library for setting. Firstly you may think about how to clip the MP3 audio files and convert the clips into iPhone M4R files. With smart 3herosoft iPhone Ringtone Maker for Mac, you will easily get the clips and iPhone M4R audio files. The following tutorial will show you simple way to convert MP3 to iPhone M4R ringtones on Mac, and fast transfer ringtones to iPhone library.
Part 1: Get iPhone ringtones on Mac
Part 2: Edit iPhone ringtones
Part 3: Manage ringtones
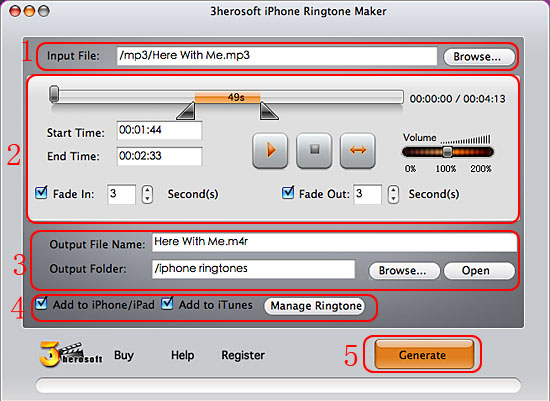

Step 1: Download and run the software, turn to the iPhone Ringtone Maker interface, click "Browse" to choose music files from Mac local, and the music MP3 files path will be shown in the "Input File" text box.
Step 2: Rename the ringtone in "Output File Name" text box or you can keep the default, and then click the "Browse" button to set a target destination to save the saving path. When you finish the iPhone Ringtone making, click "Open" button to search for all iPhone ringtones on Mac computer.
Step 3: Click "Play" button to preview the loaded music and find the part you like. Then drag the start & end sliders on slider bar to clip the music. You can also listen to the music clip by clicking "Play clip" button to check. Even you can add the fade-in/fade-out effect or adjust the volume for iPhone ringtone.
Tip: You can also trim music segment by clicking "Start Point" and "End Point" buttons when the player comes to the points you want, or entering start and end time directly into the corresponding text box (accurate to millisecond).
Sept 4: Check "Add to iPhone" checkbox and this iPhone ringtone maker will transfer ringtones to iPhone automatically after conversion.
Tip: Many options you can choose, check the "Add to iPhone/iPad" or "Add to iTunes library", even can check both of them. And the ringtone can be added to iPad/iPhone/iPod touch and iTunes at the same time.
Step 5: After the above settings were done, click "Generate" button to complete the iPhone ringtone making, you can see the process at the bottom, when it finished, click "Open" button to search for the ringtone files on PC or on your iPhone/iPad/iPod touch/ iTunes.
Part 2: Edit iPhone Ringtone
*Add fade-in and fade-out effects
Check "Fade in" and "Fade out" checkboxes and set exact values respectively to your preferences.
*Adjust ringtone volume
Drag the volume slider to set the ringtone volume easily.
Part 3: Manage iPhone ringtone

Click “Manage Ringtone?button at the bottom, and directly delete ringtones from iPhone in the pop-up “Ringtone list?dialog box. You can see all iPhone ringtones are listed in the box, select one or each of them to delete, rename or export it to different place such as backup it into iTunes/PC, or directly transfer it to iPad 2/iPhone/iPod touch.
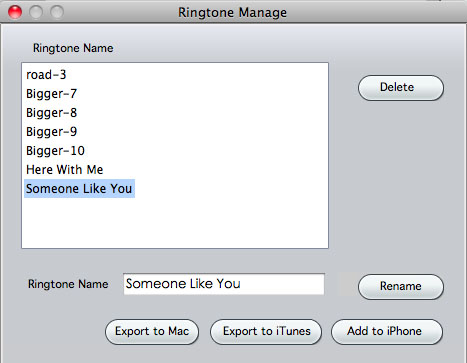
|
Hot Tags: |
||||








